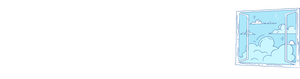今回は、XAMPPのセキュリティ対策について簡単に解説しますので、この際に設定しておきましょう。
XAMPPのインストールがまだの方はこちらから
参考記事ローカルにSQL環境を構築してSQLの練習をする方法(XAMPP使用版)
XAMPPでやっておくべきセキュリティ対策
XAMPPでのセキュリティ対策についてです。XAMPPはインストールした時点ではパスワードが設定されていませんのでセキュリティ面で良いとは言えないです。
ですのでパスワードの設定をしましょう。
データベースのパスワードを設定する
データベースのパスワードを設定します。
ここでいうデータベースとはMariaDB(MySQL)のことです。XAMPPをインストールした際にphpMyAdminが入っているはずなので、phpMyAdminのShellを使いましょう。
Shellを起動する
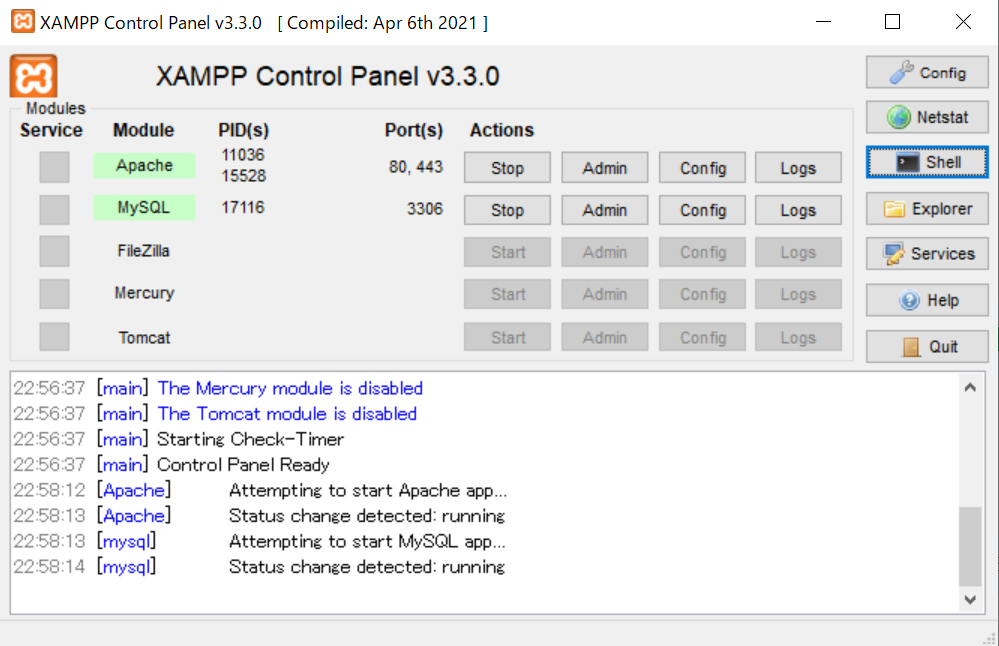
phpMyAdminのコントロールパネルからShellを起動します。
データベースへログインする
起動したShellからデータベースへログインします。下記のコマンドでDBのディレクトリに移動します。
cd mysql\bin移動できたら下記のコマンドでDBへログインします。
mysql -u root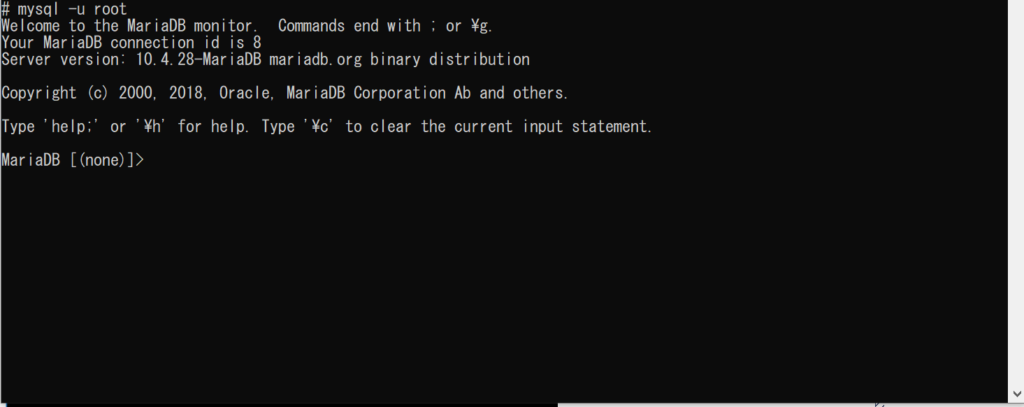
上記の画像に表示になればDBへのログインはOKです。
データベースのパスワードを変更する
次にデータベースのパスワードを変更します。下記のコマンドを実行します。
set password=password('あなたが決めたパスワード');「あなたが決めたパスワード」の箇所はあなたが決めたパスワードを入力してください。
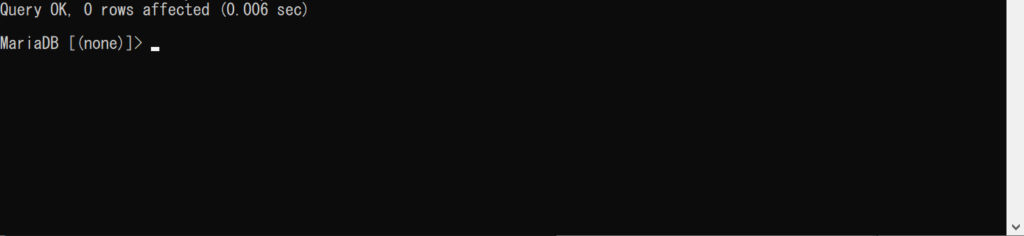
上記の画像になればOKです。
phpMyAdminにログインする
パスワードの設定ができたらphpMyAdminにログインできるか確認しましょう。
phpMyAdminで認証設定を変更する
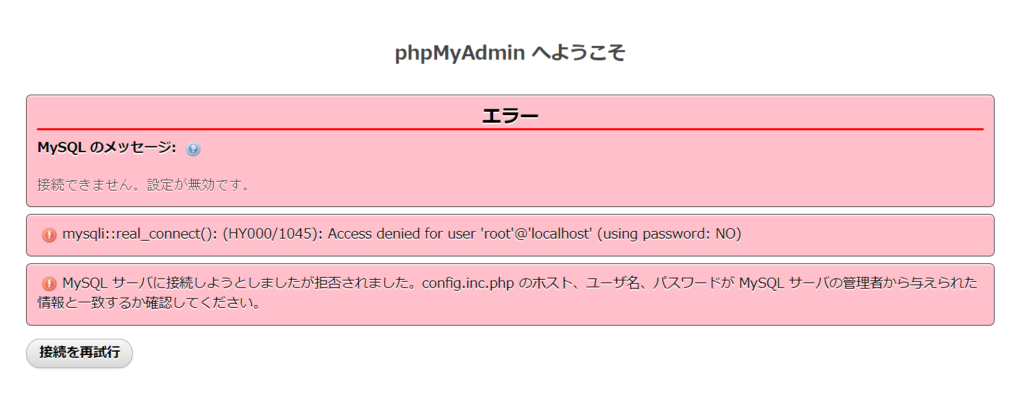
先程パスワードを設定しましたが、まずログインをしようとすると上記のエラーが出ます。これは、phpMyAdminの設定をまだ変更していないためです。
下記のパスにあるconfig.inc.phpの設定を変更しましょう。
C:\xampp\phpMyAdmin\config.inc.php
/* Authentication type and info */
$cfg['Servers'][$i]['auth_type'] = 'config';
$cfg['Servers'][$i]['user'] = 'root';
$cfg['Servers'][$i]['password'] = ''; # イントール時はパスワードが設定されていない
$cfg['Servers'][$i]['extension'] = 'mysqli';
$cfg['Servers'][$i]['AllowNoPassword'] = true;
$cfg['Lang'] = '';config.inc.phpを見てみるとAuthentication type and infoの箇所が上記の設定になっています。これを下記の設定に変更しましょう。
/* Authentication type and info */
$cfg['Servers'][$i]['auth_type'] = 'cookie'; # ログイン時にユーザー名とパスワードを認証する設定
$cfg['Servers'][$i]['user'] = '';
$cfg['Servers'][$i]['password'] = ''; # パスワードを直書きするのは良くないので
$cfg['Servers'][$i]['extension'] = 'mysqli';
$cfg['Servers'][$i]['AllowNoPassword'] = true;
$cfg['Lang'] = '';この設定でログインの際にユーザーとパスワードを求められるようになります。ユーザーはrootですね。
phpMyAdminを立ち上げてログインする
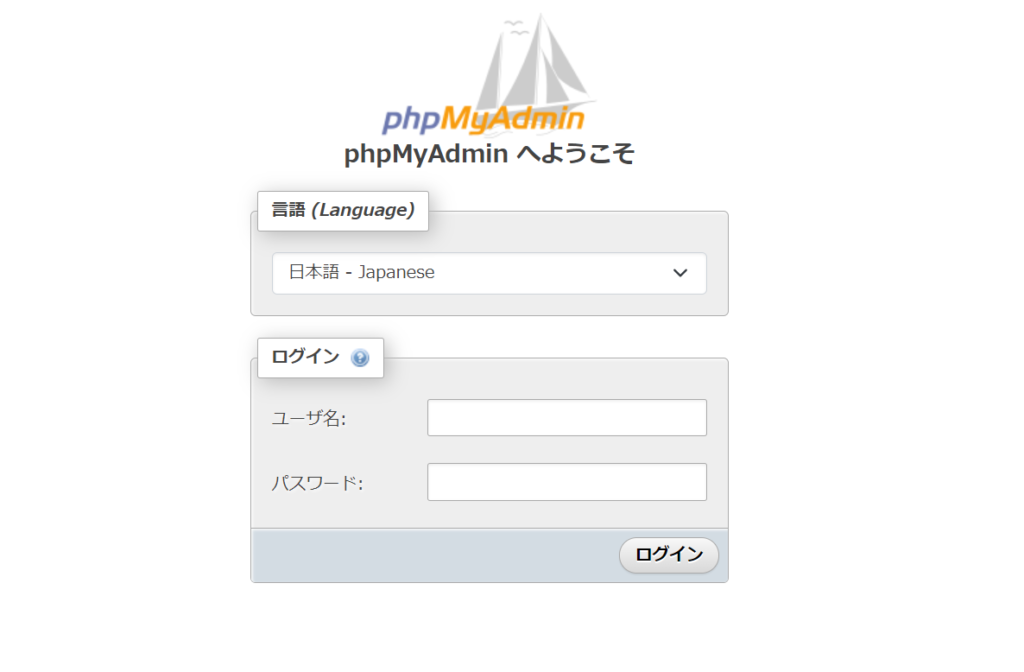
ユーザー名に「root」パスワードに「先程決めたパスワード」を入力しましょう。おそらくログインできるはずです。もしできない場合は、ブラウザのキャッシュが残っている可能性がありますので、キャッシュを削除してから再度試してみましょう。
セキュリティ対策をしてXAMPPを利用しましょう。
XAMPPはローカルの環境構築に非常に便利です。駆け出しWebデザイナーさんもWordPressの開発環境構築に使えます。
便利な分しておいた方がいいセキュリティ対策はしておきましょう。