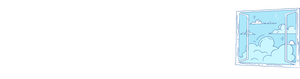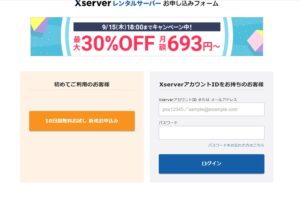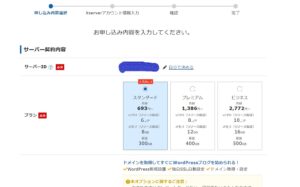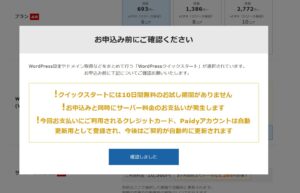-300x300.png)
上記のお悩みを解決します。
エックスサーバーでのワードプレスのブログの始め方には2種類の方法があることをご存じでしょうか。それぞれ操作が少し異なります。
今回は、エックスサーバーでのワードプレスブログの始め方について解説していきます。
本記事の内容
- エックスサーバーで10分でWordPressブログを始める方法(簡単に始めたい方向け)
- エックスサーバーの10日間のお試し期間を利用してワードプレスブログを始める方法(慎重に始めたい方向け)
目次が下にありますので開いてお好きな方から読んでください!
私が最初にブログを作ったのは3年ぐらい前で、その時利用したのがエックスサーバーでした。そんな私がエックスサーバーでのワードプレスブログの始め方について解説していきます。
①10分ほどでワードプレスブログを始める方法
それではまず、10分程でワードプレスブログを始める方法について解説していきます。(※こちらは簡単に始めたい方向けの方法です!)
手順は下記の通りです。
- ワードプレスクイックスタートを利用する
- レンタルサーバーのプランを選択する
- ドメインを選択する
- ワードプレスの基本情報を入力する<
- 登録情報・決済情報入力
順番に解説します。
1. ワードプレスクイックスタートを利用する
まずは、ワードプレスクイックスタートという機能を利用します。
下のリンクに入って申し込みページに行きます。
エックスサーバーの申し込みはこちらから
左の「10日間無料お試し 新規申し込み」に進みます。
そうするとサーバー契約の画面に進みますので、プランの下の「ワードプレスクイックスタート」で利用するにチェックを入れましょう。
※注意したいのが、クイックスタートを利用する際は10日間のお試し期間はありません。
申し込みが完了すると料金の支払いが発生しますので、お試し期間で始めたい方はチェックを入れずに進みましょう。
手順は本記事の下の方の「②エックスサーバーの10日間のお試し期間を利用してワードプレスを始める方法」をぜひ参考にしてください!
2. レンタルサーバーのプランを選択する
レンタルサーバーのプランを選択します。ブログを始める目的であれば「スタンダードプラン」でいいと思います。
エックスサーバーのプランは「ディスクスペース」の容量がそれぞれ違います。画像を大量に投稿したいということがなければ、スタンダードプランで十分です!
またプラン選択の上に「サーバーID」の項目がありますが、基本は変更なしで大丈夫です。
3. ドメインを選択する
次にドメインを選択します。ここでドメインの検索ができます。
取得したいドメインの文字列を検索、取得可能であれば取得成功というメッセージがでます。既に取得されているドメインは使えません。
作りたいサイトにちなんだ文字列などを自分で自由に決めましょう!
4. ワードプレスの基本情報を入力する
次にワードプレスの情報を入力します。
- ブログ名
- ユーザー名
- パスワード
- メールアドレス
を入力しましょう。ユーザー名とパスワードはログインの際に必要になります。忘れないようにメモしましょう。
5. 登録情報・決済情報入力
最後に登録者情報や決済情報を入力します。全ての項目の入力が完了して次に進み認証を済ませます。
登録完了のメールにワードプレスのログインURLが記載されています。1時間ぐらいしたらログインしてみましょう。
②エックスサーバーの10日間のお試し期間を利用してワードプレスを始める方法
次にエックスサーバーの10日間のお試し期間を利用して始める方法を解説していきます。
手順は下記の通りです。
- レンタルサーバーを申し込む
- 独自ドメインを取得する
- 独自ドメインをレンタルサーバーに紐づけ設定する
- ワードプレスをインストールする
かんたんセットアップと違うのは、ドメインとレンタルサーバーを紐づけ設定する必要があることです。
1. レンタルサーバーを申し込む
レンタルサーバーのプランを選択します。先程の説明と重複しますが、ブログを始める目的であれば「スタンダードプラン」でいいと思います。
エックスサーバーのプランは「ディスクスペース」の容量がそれぞれ違います。画像を大量に投稿したいということがなければ、スタンダードプランで十分です!
またプラン選択の上に「サーバーID」の項目がありますが、基本は変更なしで大丈夫です。そのまま登録情報に進み、認証も済ませます。認証が完了したらレンタルサーバーの申し込みは完了です。
10日間は無料お試し期間になります。後ほど、エックスサーバーのページで料金の支払い設定もしておきましょう!
2. 独自ドメインを取得する
次に独自ドメインを取得します。サーバーの申し込み時に「初期ドメイン」がもらえますが、初期ドメインだとGoogle AdSenseが利用できないなど不便な点がありますので独自ドメインを取得しておきましょう。
エックスサーバーのトップページのドメインの項目からドメイン取得に進みましょう。検索画面がありますので、取得したいドメインの文字列を入力します。「https:(www.)〇〇〇.com」の〇〇〇の部分を自分で決めます。これがサイトのURLになります。
自分が作りたいサイトにちなんだ文字列にしましょう。
3. 独自ドメインをレンタルサーバーに紐づけ設定する
独自ドメインを取得できたら、取得したドメインをサーバーに設定します。
トップページ内のサーバーの欄の「サーバー管理」に進みます。
※サーバーパネルのログインページからサーバーパネルに進むこともできますが、エックスサーバーアカウントからサーバーパネルに進むのがおすすめです。
サーバーパネルはメニューがたくさんありますが、ドメインの項目から「ドメイン設定」を選びます。
ドメイン設定追加から先程取得したドメインを入力して設定します。
4. ワードプレスをインストールする
先程のサーバーパネルでワードプレスの項目からワードプレス簡単インストールに進みます。先程追加したドメインを選択してワードプレスをインストールします。
ブログの情報を入力します。
- サイトURL
- ブログ名
- ユーザー名
- パスワード
- メールアドレス
ユーザー名、パスワードはワードプレスのログイン時に必要なのでメモしておきましょう。
WordPressの画面を見てみよう!
レンタルサーバーの契約が終わったらワードプレスの画面を見てみましょう。
ログインページに進んでメモしておいたワードプレスのユーザー名とパスワードを入力してログインします。そうするとワードプレスの管理画面にアクセスすることができます。
ワードプレスの初期設定に関しては下記の設定は早めにしておいた方がいいです。
- パーマリンク設定
- プラグインの導入
- テーマ設定
- アナリティクス・サーチコンソールの設定
長くなってしまうので詳しくは後程、別の記事で解説していきます!
自分に合った方法でエックスサーバーでワードプレスブログを始めましょう!
いかがでしたでしょうか。今回はエックスサーバーのワードプレスの始め方について解説してきました。
- 簡単に始めたい人➡ワードプレスクイックスタートを利用して始める!
- お試しで始めたい人➡10日間のお試し期間を利用して始める!
国内シェアNo.1のエックスサーバーでブログを始めましょう!