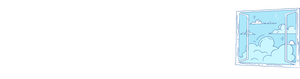-300x300.png)
- WordPressの初期設定は何をしたらいいの?
- ブログ運営におすすめの初期設定はどれ?
上記の疑問に答えます。
本記事の内容
- WordPressをインストールしてすぐにしておくべき初期設定
- 記事を初投稿する前にしておきたい設定
- 記事を投稿してしばらくしたらしておきたい設定
私は現在web制作フリーランスとしてWeb制作会社やWeb広告代理店の業務委託をメインに活動しています。WordPressの初期設定のご依頼を受けることも多く、今回はWordPressの初期設定について解説していきます。
WordPressをインストールしてすぐこの初期設定は絶対やろう!
WordPressをインストールしたら、まずは初期設定を行いましょう。
設定画面から、サイトのタイトルや説明文、管理者のユーザー名やパスワードを設定します。またパーマリンク設定を変更して、記事のURLをわかりやすくすることもおすすめです。さらにセキュリティ対策として、管理者用のログインURLを変更するプラグインを導入もできればしましょう。
初期設定をしっかり行うことで、ブログの運営がスムーズになります。
WordPressの一般設定
WordPressの一般設定は、サイトの基本的な情報を設定する場所です。ここではサイトのタイトルやタグライン、URLなどを設定ができます。
また投稿やコメントの設定、タイムゾーンの設定なども行うことができます。一般設定は、WordPressを使う上で最初に設定する必要がある項目の一つです。設定を変更する場合は、管理画面の「設定」から「一般」を選択し、変更したい項目を編集して保存することができます。
WordPressサイトのタイトルの設定
WordPressサイトのタイトルの設定方法について、簡単に説明します。まずWordPressのダッシュボードにログインし、「設定」→「一般」をクリックします。そこでサイトのタイトルを入力します。
タイトルはサイトの名前を簡潔に表現したものにしましょう。設定が完了したら、保存ボタンをクリックして変更を反映させましょう。
wordpressキャッチフレーズの設定
WordPressのキャッチフレーズは、サイトのタイトルの下に表示される短い文言です。
設定方法は、WordPressの管理画面から「外観」→「カスタマイズ」→「サイトの基本情報」を選択し、キャッチフレーズ欄に好きな文言を入力するだけです。キャッチフレーズは、サイトの印象を与える重要な要素なので、簡潔でわかりやすく、かつ魅力的な文言を選ぶことが大切です。また漢字、ひらがな、カタカナの割合を2:7:1にすることで、バランスの良いキャッチフレーズを作成できます。
wordpressサイトのアドレスの設定
WordPressサイトのアドレスの設定方法をご紹介します。まずWordPressの管理画面にログインし、「設定」をクリックします。
次に「一般」を選択し、サイトのアドレスを入力します。ここで、ドメイン名とURLのプロトコル(httpまたはhttps)を入力します。最後に、変更を保存するために「変更を保存」をクリックします。これでWordPressサイトのアドレスの設定が完了しました。
注意点としてアドレスを変更する場合は、必ずバックアップを取ってから行うようにしましょう。
wordpress管理者メールアドレスの設定
WordPressの管理者メールアドレスを設定する方法です。
まずWordPressのダッシュボードにログインし、左側のメニューから「設定」を選択します。
次に表示された設定画面の中から「一般」を選択し、管理者メールアドレスを入力します。
最後に、変更を保存するために「変更を保存」ボタンをクリックします。
これでWordPressの管理者メールアドレスが設定されました。注意点として、入力するメールアドレスは正確に入力する必要があります。また、管理者メールアドレスはWordPressの重要な機能に関わるため、定期的に確認しておきましょう。
wordpress投稿設定
WordPressの投稿設定は、ブログ記事を投稿する際に必要な設定です。
投稿設定では、エディターを選択できます。エディターにはブロックエディターとテキストエディター(旧エディター)の2種類があります。自分で使いやすい方を選びましょう。
wordpress表示設定
WordPressの表示設定は、サイトの外観や機能をカスタマイズするための重要な機能です。
サイトに訪れた時、最初に表示されるページの設定ができます。
wordpressディスカッション設定
WordPressのディスカッション設定は、ブログのコメントやトラックバックに関する設定ができます。設定項目には、コメントの承認や拒否、トラックバックの受信設定、スパム対策などがあります。
またコメント欄の表示やフォームの設定も可能です。設定を変更することで、ブログのコメント欄をより使いやすくしたり、スパムコメントを防止が可能です。
wordpressパーマリンク設定
WordPressのパーマリンク設定は、記事のURLをカスタマイズすることができます。設定方法は、管理画面の「設定」から「パーマリンク設定」を選択し、任意の設定を選択するだけです。
例えば、「投稿名」を選択すると、記事のタイトルがURLに反映されます。また、「カスタム構造」を選択すると、自由にURLを設定することができます。このように、パーマリンク設定を行うことで、SEO対策やユーザーの利便性を向上させられます。
wordpressメディア設定
WordPressのメディア設定は、画像や動画などのメディアファイルを管理するための機能です。設定画面から、アップロード可能なファイルサイズや画像の最大幅・高さ、画質などを設定ができます。
また画像をアップロードする際に自動的にリサイズする設定や、画像のファイル名を自動的に変更する設定なども可能です。これらの設定を適切に行うことで、ブログの記事に掲載する画像や動画を効率的に管理ができます。
wordpressプライバシー設定
WordPressのプライバシー設定は、サイトのプライバシーに関する設定ができます。
設定内容は、サイトの公開範囲やコメントの承認方法、アクセス解析の設定などがあります。プライバシー設定を行うことで、サイトの情報を適切に管理し、ユーザーのプライバシーを保護ができます。
設定方法は、WordPressの管理画面から「設定」→「プライバシー」を選択し、設定内容を選択するだけです。設定内容は、自分のサイトの特性に合わせて選択することが大切です。プライバシー設定は、サイト運営において必要不可欠な設定の一つです。
wordpress初記事投稿前までにはやっておきたい設定
WordPress初記事投稿前にやっておきたい設定について解説していきます。
wordpressテーマを設定してみる
WordPressテーマを設定する方法は、まずWordPressの管理画面にログインし、外観からテーマを選択することで行えます。
テーマは、サイトのデザインやレイアウトを決定する重要な要素であり、自分のブログに合ったものを選ぶことが大切です。テーマは無料のものから有料のものまで様々な種類があります。
またテーマをカスタマイズすることもできます。例えば、カラースキームやフォント、レイアウトなどを変更できます。ただしテーマを変更する際には、事前にバックアップを取ることをおすすめします。
wordpressカテゴリーの設定をして記事を整理しやすくする
WordPressのカテゴリー設定は、ブログ記事を整理しやすくするために役立ちます。
カテゴリーは、記事のテーマや内容に基づいて作成され、それぞれに適切なカテゴリーに記事を分類することができます。またカテゴリーを設定することで、読者が興味のある記事を見つけやすくなります。
カテゴリーは必要に応じて追加や編集ができるため、ブログの成長に合わせて柔軟に編集が可能です。カテゴリーの設定は、ブログ運営において重要な要素の一つであるため、適切に設定することが望まれます。
wordpressお問い合わせフォームの設置
WordPressのお問い合わせフォームを設置する方法を紹介します。
まずはWordPressの管理画面にログインし、プラグイン「Contact Form 7」をインストールします。次に、フォームの設定を行い、必要な項目を設定します。例えば、名前、メールアドレス、件名、本文などです。
最後に、設置したいページにショートコードを貼り付けることで、お問い合わせフォームが表示されます。
またフォームのデザインもカスタマイズができるため、オリジナルのお問い合わせフォームを作成しましょう。
wordpressプラグインをインストールする
WordPressプラグインをインストールする方法は、まずWordPressの管理画面にログインし、左側のメニューから「プラグイン」を選択します。
次に「新規追加」をクリックし、検索欄に欲しいプラグインの名前を入力します。検索結果から目的のプラグインを選択し、「今すぐインストール」をクリックします。
インストールが完了したら、「有効化」をクリックしてプラグインを有効化します。これでブログに必要な機能を追加できます。ただし、プラグインを選ぶ際には、信頼できる開発者が作成したものを選ぶようにしましょう。
wordpress記事を投稿してしばらくしたらやっておきたい設定
WordPress記事を投稿した後にやっておきたい設定について解説していきます。
wordpressアクセス解析ツールの設置
WordPressのアクセス解析ツールを設置するには、まずGoogle Analyticsのアカウントを作成し、トラッキングコードを取得します。
次に、WordPressの管理画面にログインし、プラグインの「Google Analytics Dashboard for WP」をインストールします。
インストール後、プラグインの設定画面でトラッキングコードを貼り付け、必要に応じて設定を調整します。これで、WordPressのアクセス解析が可能になります。アクセス解析を活用することで、ブログのアクセス状況や読者の傾向を把握し、より良い記事を書くためにぜひやっておきましょう。
wordpressサイトマップの設定
WordPressサイトマップを設定するには、
まず「Yoast SEO」プラグインをインストールします。次に、WordPressのダッシュボードから「SEO」→「XMLサイトマップ」を選択し、XMLサイトマップの設定を行います。
設定項目には、投稿、ページ、カテゴリー、タグ、メディア、カスタム投稿タイプなどがあります。
設定が完了したら、XMLサイトマップを生成し、Google Search Consoleに提出します。これにより、Googleがサイトの構造を理解し、検索結果に反映されるようになります。注意点として、サイトマップには重複するページや不要なページを含めないようにすることが重要です。
WordPressの初期設定はこの記事をみればバッチリ
いかがでしたでしょうか。今回はWordPressの初期設定について解説しました。項目はいくつかありあますが、順番に設定しブログを運営していきましょう。