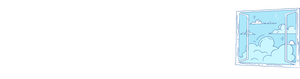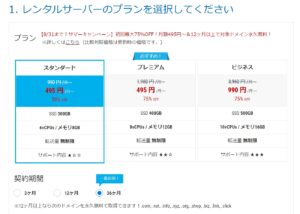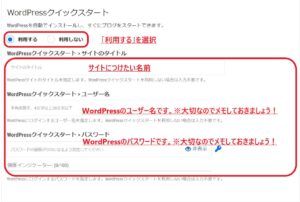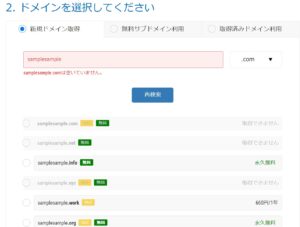-300x300.png)
上記のお悩みを解決します。
ブログやアフィリエイトを始めようとした時、まず最初のハードルにレンタルサーバーやドメインの契約、WordPressのインストールがあります。
何もわからない状態で始める場合、結構苦戦します。かかる場合は1日近くかかったりもします。
しかしレンタルサーバー会社の便利な機能を使えば15〜30分程度で簡単に始めることもできます。
そこで今回はmixhost(ミックスホスト)のクイックスタート機能を活用したWordPressの始め方について詳しく解説していきます。
本記事の内容
- mixhostでのWordPressの始め方
- クイックスタートの設定順序
私もブログは3つ作ったことがありますが、最初は別のレンタルサーバー会社を利用し、結構苦戦しました。本当に1日ぐらいかかった記憶があります。
しかし2つ目のブログでmixhostを利用し比較的簡単にWordPressを始めることができました。おそらく時間的には30分ぐらいでWordPressの画面までいけたんじゃないかなと。その時すごく便利に感じたのでそこを今回は解説していきます!
mixhost(ミックスホスト)でのWordPressの始め方
mixhostでのWordPressの始め方を解説していきます。
始め方の順序は下記の通りです。
- mixhostのレンタルサーバープランを選択する
- mixhostのWordPressクイックスタート機能を活用する
- 作りたいサイトのタイトルを決める
- ユーザー名とパスワードを決める
- 取得したいドメインを検索しサーバーと一緒に契約する
- ドメインのオプション設定をする
通常の流れですとレンタルサーバープランの契約とドメインの取得の後にドメインをサーバーに設定して、独自SSLを設定して、WordPressをサーバーにインストールして、などの作業があります。これが初心者には難易度が高くて時間がかかります。これらの作業をクイックスタートという機能で一括してできるのがmixhostのクイックスタートです。
1.mixhostのレンタルサーバープランを選択する
まずはレンタルサーバーを契約します。
入ると下記の画面になります。矢印の部分を選択します。
次は下記の画面になります。
レンタルサーバーの「契約プラン」と「契約期間」を選びます。
プランの方はサイトを作るのが初めてであれば、スタンダードプランで問題ないかと思います。期間の方はお試しで3ヶ月から契約したくなりますが、その時によってキャンペーンなどをやっていますので金額を見てお得な期間を契約しましょう!
※記事作成時と現在行われているキャンペーンが異なる場合があります。
2.mixhostのWordPressクイックスタート機能を活用する
では次から、WordPressのクイックスタートの設定をしていきましょう。
WordPressクイックスタートを「利用する」にチェックをいれます。そうするとサイト情報を入力する欄が出てきます。
3.作りたいサイトのタイトルを決める
次に作りたいサイトのタイトルを決めます。ブログであればブログの名前です。覚えてもらいやすい名前がいいと思います!
4.ユーザー名とパスワードを決める
そしてユーザー名とパスワードを決めます。
ユーザー名とパスワードは後から使いますのでメモをしておきましょう。
大切な情報なので、セキュリティを高めるためにもアルファベットの大文字、小文字や数字を入れるなど誰からも予想されないものにした方がいいです。
5.取得したいドメインを検索しサーバーと一緒に契約する次はドメインの設定をします。
画像のような検索画面がありますので、取得したいドメインの文字列を入力します。「https:(www.)〇〇〇.com」の〇〇〇の部分を自分で決めます。これがサイトのURLになります。
手順は下記の通りです。
- 希望するドメインの文字列を入力
- 「.com」の欄をクリックし、取得したいドメインを選択
- 検索ボタンを押す
検索したドメインが取得可能な場合は「カートに追加」で次に進めます。
また関連した文字列が取得可能かも一緒に見ることができます。
取得可能な場合、「永久無料」や「〇〇円/1年」と表示され、誰かが既に取得していて取得できない場合は「取得できません」と表示されます。
作りたいサイトのタイトルやサービス名など、関連した文字列にした方が読者ユーザーに覚えてもらいやすくなるのでいいと思います!
6.ドメインのオプション設定をする
取得したいドメインにチェックを入れ、下に進むと「Who is 情報公開代行/1年」という項目がありますので、そこにチェックを入れましょう。
「Who is 情報公開代行」とは、サイト運営者の情報をあなたの個人情報の代わりにmixhostの情報を公開した状態で運営できます。
このオプションを使わないと、ドメイン購入者の個人情報がインターネットに公開されてしまうので注意が必要です。
7.会員情報を入力する
そうしたら会員情報を入力します。会員情報の欄に入力するパスワードはmixhostの管理画面に入るためのパスワードです。
最初に設定したWordPressのパスワードとは違うものになりますので気をつけてください。
会員情報が入力できたら支払い金額を確認して次に進みます。
WordPressでできたサイトを確認してみる
mixhostのレンタルサーバーの契約が終わったらWordPressの画面を見てみましょう。
mixhostのマイページから管理画面にログインします。
先程取得したドメインが表示されますのでドメインをクリックします。そうするとサイトを確認できます。
最後にWordPressの管理画面を確認しておきます。
先程とんだドメインのURLの末尾に「/wp-login.php」を貼り付けてURLにアクセスします。
(/wp-admin/でも大丈夫です!)
これからあなたのWordPres管理画面へは「https://あなたのドメイン/wp-login.php」でログインができます。
ログインページに進むと最初の方に決めてメモしておいたWordPressのユーザー名とパスワードを入力してログインします。
そうするとWordPressの管理画面にアクセスすることができます。
WordPressの初期設定に関しては下記の設定は早めにしておいた方がいいです。
- SSL化設定
- パーマリンク設定
- プラグインの導入
- アナリティクス・サーチコンソールの設定
- テーマ設定
長くなってしまうので詳しくはまた別の記事で解説します!
ちなみにSSL化はmixhostのクイックスタートを利用していれば自動的に設定されます!
ただし、今のままだと「http://〇〇〇」のアドレスでもサイトにアクセスできるため「http://〇〇〇」へのアクセスを「https://〇〇〇」に遷移させる設定が必要になります。(リダイレクト設定)これも別記事で解説します!
mixhost(ミックスホスト)のクイックスタートはWordPressでブログやサイトを始めるのに非常に便利!
いかがでしたでしょうか。今回はmixhostでのWordPressの始め方について解説しました。WordPressのサイトを作るのにmixhostのクイックスタート機能は非常に便利です。初期費用も安く始められますのでぜひ利用してみてください。
mixhostの登録はこちらから
月額968円からの高速LiteSpeed採用クラウド型レンタルサーバー